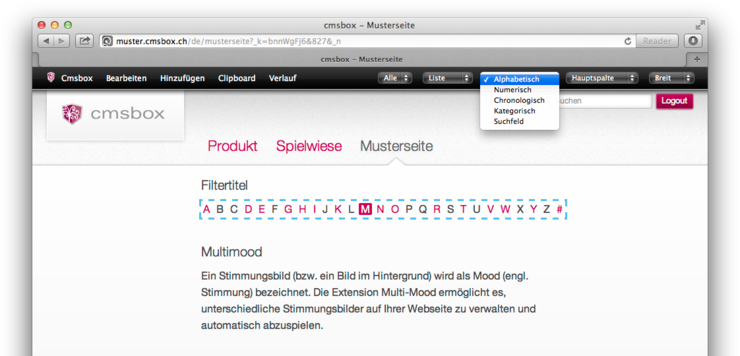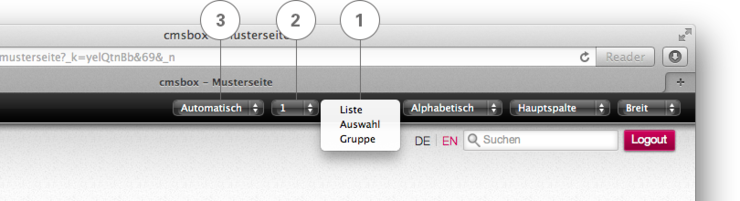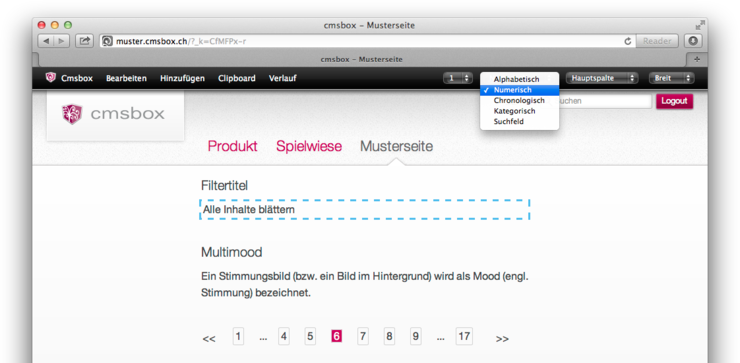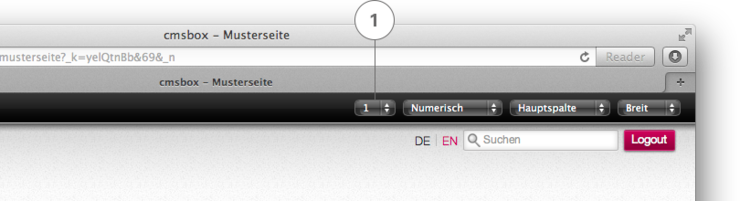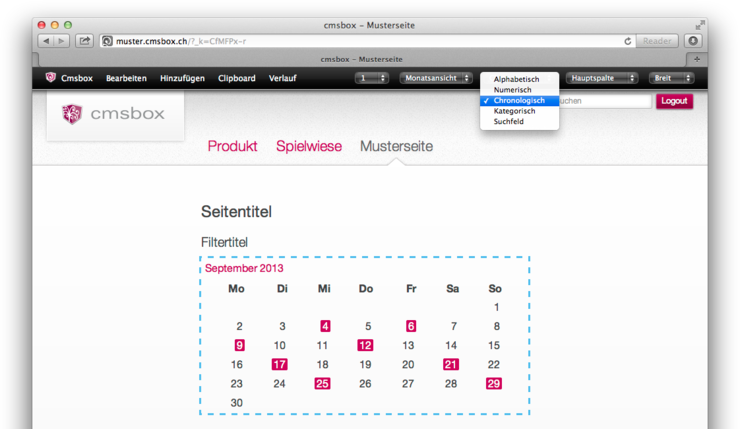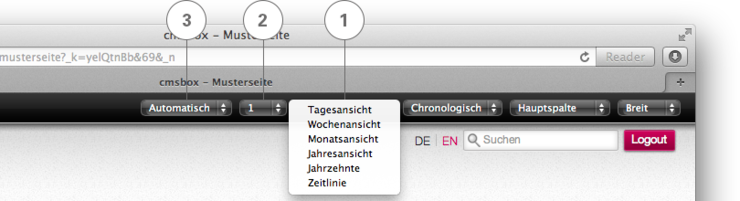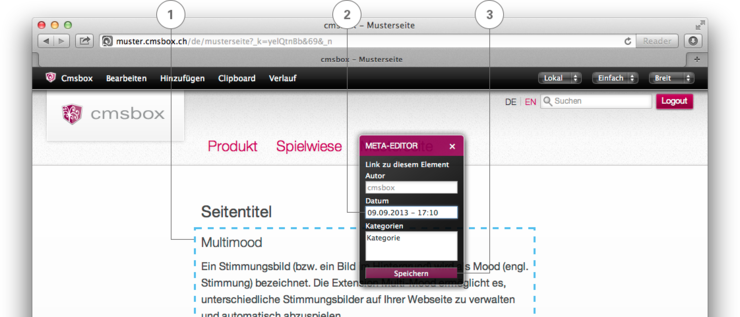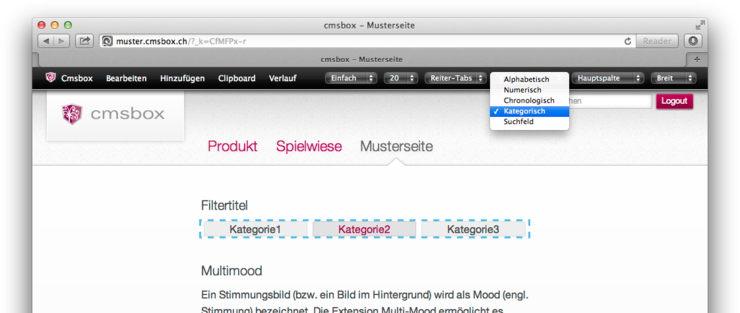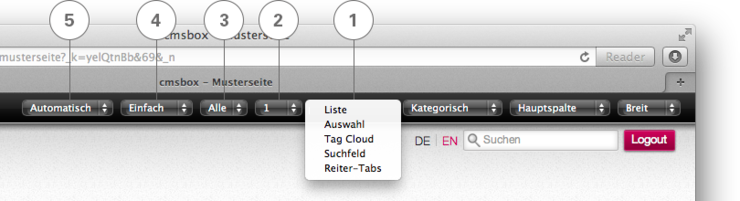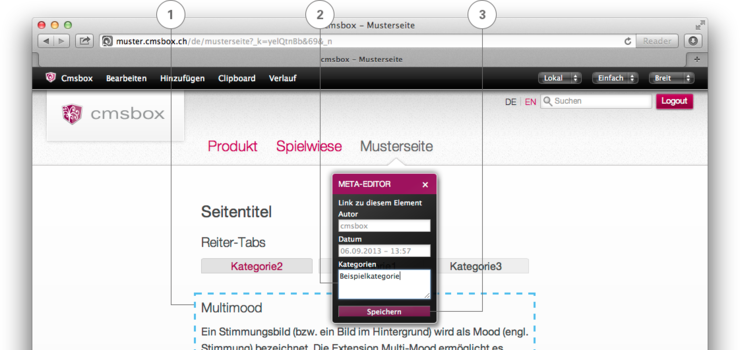Filterarten
Es stehen Ihnen folgende Filterarten zur Verfügung:
Filter «Alphabetisch»
Filter «Numerisch»
Filter «Chronologsich»
Filter «Kategorisch»
Filter «Suchfeld»
Klicken Sie auf den Link um direkt zum jeweiligen Artikel zu springen
Filterbereiche
Gehen Sie beim Einrichten des Filters von rechts nach links vor und bestimmen Sie zuerst oben rechts in der Menüleiste, welcher Bereich gefiltert werden soll. Je nach Layout stehen unterschiedliche Möglichkeiten zur Verfügung. Meist können Inhalte in der «Hauptspalte», nach «Artikelinhalten» oder allenfalls in einer «Seiten-» oder «Zusatzspalte» gefiltert werden.
Für das Filtern in der «Hauptspalte» spielt es keine Rolle, ob sich der Filter in der Hauptspalte oder allenfalls in einer Zusatzspalte befindet.
Soll «Artikelinhalt» gefiltert werden, müssen sich sämtliche Textelemente im gleichen Artikel befinden.
Achtung: Es werden generell nur Inhalte gefiltert, welche sich unterhalb des Filters befinden. Einzige Ausnahme: Wenn der Filter in einer anderen Spalte als die gefilterten Inhalte platziert ist.
Filter «Alphabetisch»
Detail-Einstellungen «Alphabetisch»
Gruppierung (1)
Legen Sie, nachdem Sie «Alphabetisch» angewählt haben, im Detail fest, in welcher Form die alphabetische Anzeige gruppiert werden soll.
Wählen Sie den Befehl «Liste», zeigt Ihnen das System die gesamte Übersicht von A – Z. Jene Buchstaben, bei welchen Inhalt abgerufen werden kann, sind mit einer anderen Farbe hinterlegt.
Wählen Sie die «Auswahl», erscheint ein Dropdown-Menü mit jenen Buchstaben, bei welchen Inhalt abgerufen werden kann.
Der Befehl «Gruppe» grupiert die Buchstaben (z.B. A-F)
Anzahl «ersichtliche Inhalte» (2)
Bestimmen Sie zudem, wie viele der gefilterten Elemente dem Besucher angezeigt werden sollen. Übersteigt die Anzahl der vorhandenen Elemente die definierte Menge, erscheint automatisch ein «Weiter»-Link, mit welchem auf die zusätzlichen Inhalte hingewiesen wird.
Anzeige «Anzahl Artikel» pro Kategorie (3)
Haben Sie sich für die «Auswahl» entschieden, können Sie nun noch zusätzlich bestimmen, ob die Anzahl hinterlegter Artikel «Automatisch», «Mit Anzahl» oder «Ohne Anzahl» im Filter-Element angezeigt werden soll.
Filter «Numerisch»
Bei der «numerischen» Filter-Ansicht legen Sie die Reihenfolge der Artikel selber fest. Die Reihenfolge der Artikel wird vom System in der vorgegebenen Anordnung übernommen und zeigt an, wieviele Seiten geblättert werden können. Das Filter-Element erscheint jeweils zuunterst im jeweiligen Artikel oder zuunterst in derjenigen Spalte, welche aktuell gefiltert wird.
Detail-Einstellungen «Numerisch»
Bestimmen Sie nun noch, wie viele der gefilterten Elemente dem Besucher angezeigt werden sollen (1). Übersteigt die Anzahl der vorhandenen Inhaltselemente die definierte Menge, ergänzt der numerische Filter die Seite automatisch mit einem «Weiter»- und «Zurück»-Button und zeigt an wieviele Seiten geblättert werden können.
Hinweis: Titel oder Meta-Daten spielen bei dieser Filterung keine Rolle. Es wird lediglich die Anzahl der Inhaltselemente berücksichtigt.
Filter «Chronologisch»
Detail-Einstellungen «Chronologisch»
Wählen Sie die gewünschte «zeitliche Darstellung» (1) und bestimmen Sie, wieviele Inhalte pro Tag, Woche oder Monat für den Bescher ersichtlich sein sollen (2).
Nun können Sie noch zusätzlich bestimmen, ob die Anzahl hinterlegter Artikel «Automatisch», «Mit Anzahl» oder «Ohne Anzahl» im Filter-Element angezeigt werden soll (3).
Datum Inhaltselement anpassen/vergeben
Das System übernimmt beim erstellen des Inhaltes automatisch das aktuelle Datum. Möchten Sie das Datum des Inhaltselements auf einen bestimmten Tag anpassen? Kein Problem. Mit dem Meta-Editor vergeben Sie für Ihren Inhalt auch vergangene oder zukünftige Daten.
So funktioniert's: Markieren Sie den Artikel. Wie üblich, erscheint ein blau gestrichelter Rand um das Inhaltselement (1). Mit der rechten Maustaste öffnen Sie anschliessend den Meta-Editor und passen unter «Datum» (2) das Erstelldatum an. Nun müssen Sie die Eingabe nur noch «speichern» (3) und der Artikel erscheint auf der Zeitachse am gewünschten Datum.
Hinweis: Falls Sie Ihren Inhalt nur nach Monat, Jahr oder Jahrzehnt filtern, muss kein Tagesdatum eingegeben werden. Die Monats- oder Jahresangabe reicht (z.B. «Oktober 2013»).
Filter «Kategorisch»
Detail-Einstellungen «Kategorisch»
Für die «kategorische» Filterung stehen Ihnen unterschiedliche Darstellungsvarianten zur Verfügung:
«Liste» – Stellt Ihre Kategorien in Listenform dar.
«Auswahl» – die Kategorien erscheinen im Dropdown-Menü.
«Tag Cloud» – alle Kategorien sind in einer "Schlagwortwolke" zusammengefasst.
«Reiter-Tabs» – die Kategorien werden in "Registerkarten" dargestellt.
Hinweis: Je nachdem welche Auswahl Sie treffen, ändern sich die weiteren Auswahlmöglichkeiten. Es können nicht bei allen Darstellungsvarianten alle unten aufgeführten Befehle ausgeführt werden. Ausprobieren lohnt sich!
Haben Sie die «Liste» ausgewählt, können Sie bestimmen, wieviele Artikel maximal auf der Webseite angezeigt werden sollen (2). Übersteigt die Anzahl der vorhandenen Inhaltselemente die definierte Menge, wird das Filterelement automatisch mit einem «Weiter»- und «Zurück»-Button ergänzt und zeigt an wieviele Seiten geblättert werden können.
Bestimmen Sie die Anzahl der Kategorien, die angezeigt werden sollen (3). Es können bis zu 50 Kategorien angezeigt werden.
«Einfach» beschränkt die Anzeige auf alle erstellten Kategorien, «Erweitert» ergänzt die Filterkategorien mit einer "Gesamtkategorie" «Alle» (4).
Meist können Sie zusätzlich bestimmen, ob die Anzahl hinterlegter Artikel «Automatisch», «Mit Anzahl» oder «Ohne Anzahl» im Filter-Element angezeigt werden soll (5).
Kategorie vergeben
Die kategorische Filterung geschieht anhand der Daten, welche in den Meta-Informationen des Inhalts-Elementes hinterlegt sind. Eine strukturierte und sinnvolle Klassifizierung ist nur möglich, wenn im Meta-Editor die Kategorie entsprechend angepasst wird.
Klingt kompliziert, ist aber ganz einfach zu machen: Markieren Sie den Artikel. Wie üblich, erscheint ein blau gestrichelter Rand um das Inhaltselement (1). Mit der rechten Maustaste öffnen Sie anschliessend den Meta-Editor und tippen unter «Kategorien» (2) den Kategorienamen ein. Nun müssen Sie die Eingabe nur noch «speichern» (3) und der Artikel erscheint unter der gewünschten Kategorie.
Hinweis: Wenn Sie mehrere «Kategorien» (2) eintragen und mit Komma trennen, kann ein Artikel gleichzeitig mehreren Kategorien zugewiesen werden.
Filter «Suchfeld»
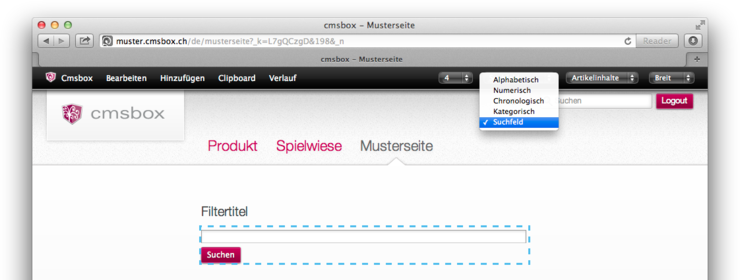
Mit der Auswahl «Suchfeld» fügen Sie auf Ihrer Seite ein Eingabefeld hinzu, über welches Schlagwörter und Texte innerhalb der gefilterten Bereiche gefunden werden können.
Bestimmen Sie nun noch die Anzahl Artikel, die angezeigt werden sollen. Übersteigt die Anzahl der gefundenen Elemente die definierte Menge, erscheint automatisch ein «Weiter»-Link, mit welchem auf die zusätzlichen Inhalte verwiesen wird.