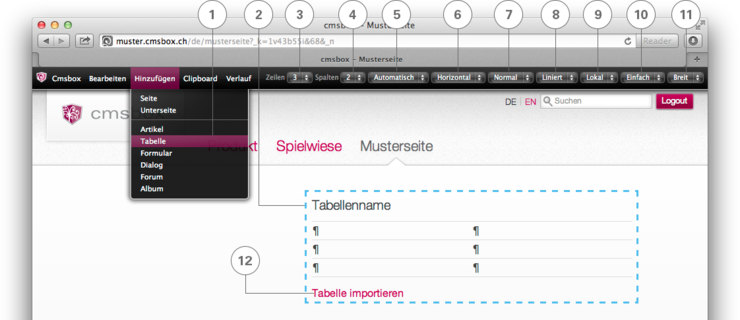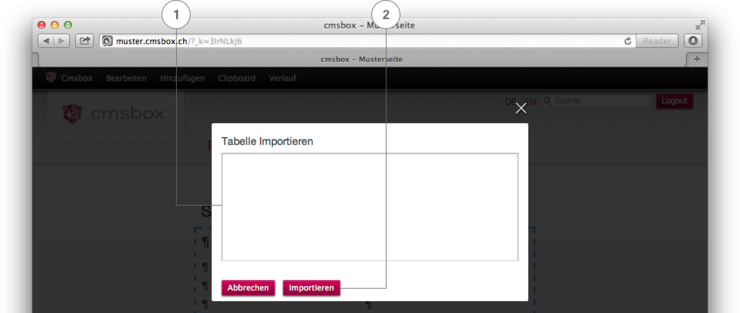Die Tabelle
Die Tabelle ist ein Standard-Element und im Basispaket der cmsbox enthalten.
Tabelle hinzufügen und einrichten
Markieren Sie einen Artikel oder einen Menüpunkt und fügen Sie auf der Seite via «Hinzufügen» «Tabelle» (1) eine neue Tabelle ein. Die Tabelle erscheint markiert (blau gestrichelt) und wird unterhalb des markierten Artikels oder Menüpunktes eingefügt.
Durch einen erneuten Klick wird das Feld blau umrandet und der Inhalt kann nun eingegeben werden. Ihre Eingaben werden automatisch gespeichert. Der «Tabellenname» (2) entspricht einem Artikeltitel und kann direkt in das oberste Feld eingegeben werden.
Hinweis: Grösse und Schriftart der Tabelle sind fix hinterlegt und können vom Bediener nicht abgeändert werden.
Anzahl Zeilen (3)
Bestimmen Sie im Dropdown-Menü, aus wievielen Zeilen Ihre Tabelle bestehen soll. Es stehen Ihnen bis zu 20 Zeilen zur Verfügung.
Anzahl Spalten (4)
Bestimmen Sie im Dropdown-Menü, aus wievielen Spalten Ihre Tabelle bestehen soll. Es stehen Ihnen bis zu 8 Spalten zur Verfügung.
Spaltenbreite (5)
Definieren Sie, ob die Spaltenbreite eine «Feste Breite» erhält (alle Spalten gleich breit), oder ob sie sich «Automatisch» dem Inhalt anpasst.
Trennlinien (6)
Trennlinien sind in der Tabelle fix hinterlegt. Wählen Sie zwischen den Darstellungsformen «Horizontal» oder «Vertikal».
Mit oder ohne Kopf- und/oder Fusszeile (7)
Gestalten Sie Ihre Tabelle und wählen Sie aus folgenden Möglichkeiten:
«Normal» – ohne Kopf- und Fusszeile
Mit «Kopfzeile»
Mit «Fusszeile»
«Beides» – mit Kopf- und Fusszeile
Darstellung mit Linien oder Balken (8)
Gestalten Sie Ihre Tabelle und wählen Sie aus folgenden Möglichkeiten:
«Liniert» – die Inhalte werden durch Linien getrennt.
«Balken» – jede zweite Linie wird mit einem farbigen Balken hinterlegt.
Lokal oder Global (9)
Wie bei einem «Artikel» können Sie bestimmen, ob die Tabelle «Lokal» (nur auf der aktuellen Seite) oder «Global» (auf der aktuellen Seite, inkl. allen Unterseiten) angezeigt werden soll.
Tabellenstile (10)
Wie bei einem «Artikel», wird die Tabelle standardmässig ohne zusätzliches Stilelement angezeigt. Möglicherweise sieht Ihr Layout aber noch weitere Varianten vor:
«Einfach»: Die Tabelle wird ohne zusätzliches Stilelement angezeigt.
«Kasten»: Die Tabelle wird mit einem vom Grafiker definierten Rahmen angezeigt.
«Block»: Die Tabelle wird mit einer vom Grafiker definierten Hintergrundfarbe angezeigt.
«Kontur»: Die Tabelle wird mit einem vom Grafiker vordefinierten Muster angezeigt.
Falls keine zusätzlichen Artikelstile definiert wurden, sind die verschiedenen Varianten zwar ersichtlich, sie können aber nicht angewählt werden.
Tabelle breit oder schmal (11)
Innerhalb des vorgegebenen Layouts, können Sie eine Tabelle «Breit» oder «Schmal» anzeigen lassen.
Tabelle importieren (12)
Markieren Sie einen Artikel oder einen Menüpunkt und fügen Sie auf der Seite via «Hinzufügen» «Tabelle» eine neue Tabelle ein. Die Tabelle erscheint markiert (blau gestrichelt) und wird unterhalb des markierten Artikels oder Menüpunktes eingefügt.
Klicken Sie auf den Link «Tabelle importieren» (siehe Bild oben Nr. 12) um bestehende Daten zu importieren.
Das Texteingabefeld öffnet sich und Sie können Daten aus einer Microsoft Excel, OpenOffice oder Apple Numbers Tabelle kopieren und in das Textfeld einfügen (1). Klicken Sie anschliessend auf den Button «Importieren» (2).
Hinweis: Beim Importieren werden alle existierenden Daten der Tabelle ersetzt (überschrieben).
Inhalt in eine bestehende Tabelle kopieren
Mit der normalen Kopierfunktion (Copy/Paste) kopieren Sie Inhalt in eine bestehende Tabelle. Die Inhalte müssen allerdings einzeln kopiert und im jeweiligen Feld eingfügt werden. Formatierungen werden vom System übernommen (z.B. «Betont»).
Markieren Sie die Tabelle (blau gestrichelt). Durch einen weiteren (zweiten) Klick lässt sich die Tabelle bearbeiten. Sie können nun Text hineinschreiben oder -kopieren.
Hinweis: Bilder und andere Dateien können nicht in die Tabelle eingefügt werden.