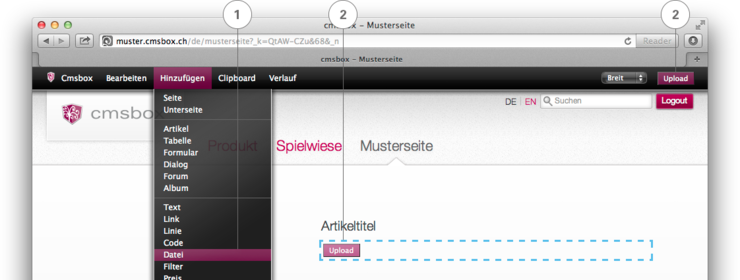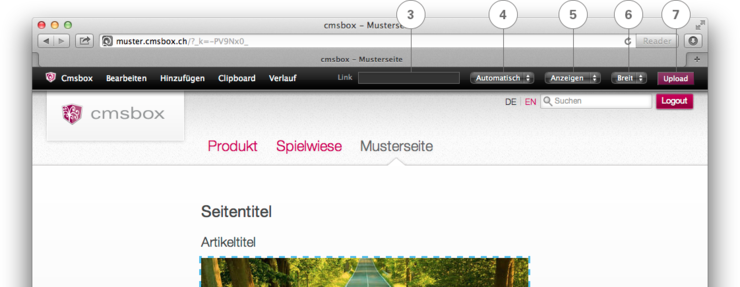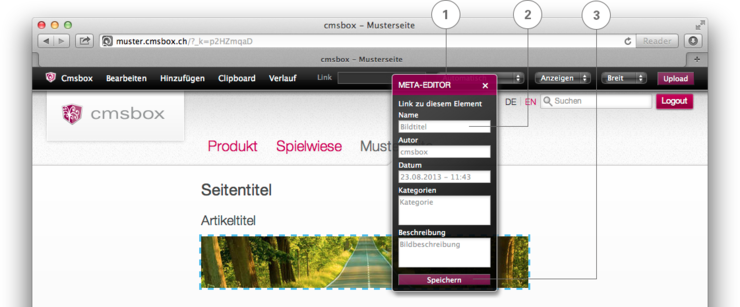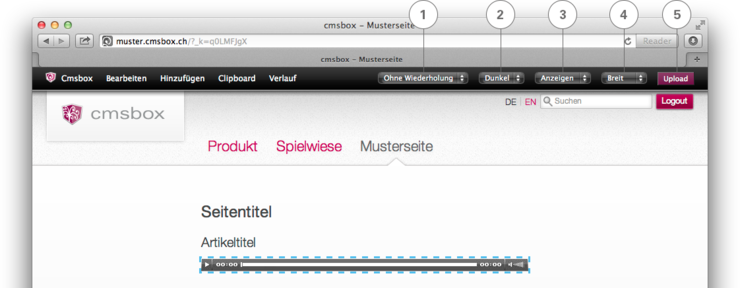Die Datei – der Oberbegriff für Bilder, Dokumente, Filme (Videos) und Musikdateien
Bilder, Dokumente, Filme und Musik ergänzen Ihren Web-Auftritt und sind ein nützliches Element zur Gestaltung. Die gängigsten Dateiformate sind nachfolgend erwähnt:
Bilder
Sie können Bilder (Fotos) in den Formaten JPG (jpeg), GIF, TIFF und PNG hochladen.
Film & Videos
Die cmsbox unterstütz momentan nur Videos im FLV-Format (Adobe Flash Player). Falls Ihr Video in einem anderen Format zur Verfügung steht, empfehlen wir Ihnen eine Einbindung via den Videoportalen «YouTube» oder «Vimeo». Mehr dazu finden Sie unter: «Widgets».
Animationen
Die cmsbox unterstützt momentan nur das SWF-Format (Adobe-Flash-Animationen).
Audio-Dateien
Die cmsbox bietet die Möglichkeit MP3-, MPEG4- und WMA-Dateien hochzuladen.
Dateien
Es können bis zu 150 weitere Dateiformate in die Webseite integriert werden. Bei Fragen zu speziellen Formaten stehen wir Ihnen gerne zur Verfügung. Kontaktieren Sie uns.
Hinweis: Zur optimalen Präsentation von umfangreichem Bildmaterial steht das Modul «Album» zur Verfügung. Mit dem «Album» importieren Sie mehrere Bilder gleichzeitig und erstellen Diashows ganz einfach.
Datei hinzufügen
Um Dateien einzufügen, muss ein Inhaltscontainer zur Verfügung stehen. Fügen Sie also immer zuerst ein neuer «Artikel» hinzu (via «Hinzufügen» «Artikel»).
Beschriften Sie den Artikeltitel und fügen Sie anschliessend mit dem Befehl «Hinzufügen» «Datei» (1) ein Datei-Element ein. Klicken Sie auf den Button «Upload» (2) und wählen Sie die gewünschte Datei auf Ihrem Computer aus.
Eigenschaften
Haben Sie die Datei einmal hochgeladen, stehen Ihnen verschiedene Darstellungs- und Einstellungsmöglichkeiten zur Verfügung.
Bilder verlinken oder «zoomen» (3)
Sollen die Besucher Ihrer Webseite das Bild mit einem Klick vergrössern können? Kein Problem. Mit der Funktion «Zoom» ermöglichen Sie die Ansicht eines Bildes im Grossformat. Tippen Sie dazu im Linkfeld in der Menüleiste (3) das Wort «Zoom» ein und wählen Sie den Speziallink aus der dynamischen Liste.
Um Bilder zu verlinken, muss das Element markiert werden. Tippen Sie eine externe Internet-Adresse, eine Email-Adresse oder einen internen Seiten-Namen in das Linkfeld (3) in der Menüleiste und wählen Sie mit der Maus den gewünschten Eintrag aus der dynamischen Liste. Siehe auch: «Elemente verlinken»
Bilder «ohne Kompression» anzeigen (4)
Bilder lassen sich mühelos auf der Website platzieren. Das originale Bildmaterial wird beim Upload gespeichert und für jede im Layout verwendete Bildgrösse (breit, schmal, usw.) eine angepasste Variante erstellt.
Neben der richtigen Skalierung errechnet die cmsbox automatisch eine resourcenschonende Speicherung der Bilder. Damit sollen lange Ladezeiten Ihrer Website vermieden werden.
Für Bilder mit Textelementen reicht genau diese resourcenschonende Speicherung aber manchmal nicht und die Schriftelemente werden unscharf angezeigt. Aus diesem Grund kann die Kompression einzelner Bilder deaktiviert werden. Klicken Sie dazu im Dropdown-Menü auf «ohne Kompression» (4).
Unser Tipp: Setzen die Variante «Bild ohne Kompression» sparsam ein. Zugunsten einer schnelleren Ladezeit der Webseite. Und falls die Kompression dann doch einmal stört, kann Sie individuell je Bild ein- oder ausgeschaltet werden.
Dateien zum Download bereitstellen (5)
Für alle Dateien kann – je nach Bedarf – die Eigenschaft «Anzeigen» oder «Download» (5) eingestellt werden.
Hinweis: Vergessen Sie nicht, den Download Text (Link) anzupassen/neu zu beschriften. Er erscheint standardmässig mit dem Dateinamen. Und der ist häufig nicht sehr aussagekräftig.
Darstellung breit oder schmal (6)
Wie bei einem «Artikel» können Sie wählen, ob die Datei «breit» oder «schmal» angezeigt werden soll.
Datei ersetzen (7)
Eine bereits hochgeladene Datei können Sie auf zwei Arten ersetzen:
Variante 1: Klicken Sie auf die hochgeladene Datei (blau gestrichelt). Via Upload-Button oben rechts in der Menüleiste (7) können Sie eine neue Datei hochladen. Die alte Datei wird automatisch ersetzt.
Variante 2: Datei anklicken (blau gestrichelt) und via «Bearbeiten» «Löschen» die Datei entfernen. Anschliessend können Sie eine neue «Datei einfügen».
Bilder beschriften
Klicken Sie auf das hochgeladene Bild (blau gestrichelt). Mit der rechten Maustaste öffnen Sie den «Meta-Editor» (1). In der Kategorie «Name» (2) können Sie einen beliebigen Bildtitel vergeben. Anschliessend die Eingaben «speichern» (3) und den Meta-Editor wieder schliessen.
Hinweis: Der Bildtitel (Tooltip) erscheint, wenn Sie im «Ansichtsmodus» mit der Maus über das Bild fahren.
Musik / Video einbinden (hinzufügen)
Wie bei allen anderen Dateiformaten fürgen Sie mit dem Befehl «Hinzufügen» «Datei» ein Datei-Element ein. Klicken Sie auf den Button «Upload» und wählen Sie die gewünschte Film- oder Musikdatei auf ihrem Computer aus.
Musik / Video Eigenschaften
Nach dem hochladen einer Video- oder Musikdatei stehen Ihnen verschiedene Darstellungs- und Einstellungsmöglichkeiten zur Verfügung. Sie unterscheiden sich von Bildern und PDF-Dateien.
Wiederholtes oder einmaliges Abspielen einer Datei (1)
Sie entscheiden, ob die Datei «mit» oder «ohne Wiederholung», also wiederholt oder einmalig abgespielt, werden soll. In der Menüleiste steht Ihnen dazu das Dropdown-Menü zur Verfügung (1).
Darstellung «Abspielbalken» (2)
Wählen Sie, ob der Abspielbalken in heller oder dunkler Farbe angezeigt werden soll.
Dateien zum Download bereitstellen (3)
Für alle Dateien kann – je nach Bedarf – die Eigenschaft «Anzeigen» oder «Download» (3) eingestellt werden.
Hinweis: Vergessen Sie nicht, den Download Text (Link) anzupassen/neu zu beschriften. Er erscheint standardmässig mit dem Dateinamen. Und der ist häufig nicht sehr aussagekräftig.
Darstellung breit oder schmal (4)
Wie bei einem «Artikel» können Sie wählen, ob die Datei «breit» oder «schmal» angezeigt werden soll.
Datei ersetzen (5)
Eine bereits hochgeladene Datei können Sie auf zwei Arten ersetzen:
Variante 1: Klicken Sie auf die hochgeladene Datei (blau gestrichelt). Via Upload-Button oben rechts in der Menüleiste (5) können Sie eine neue Datei hochladen. Die alte Datei wird automatisch ersetzt.
Variante 2: Datei anklicken (blau gestrichelt) und via «Bearbeiten» «Löschen» die Datei entfernen. Anschliessend können Sie eine neue «Datei einfügen».
Hinweis: Die cmsbox unterstütz momentan nur Videos im «.flv»-Format (Adobe Flash Player). Falls Ihr Video in einem anderen Format zur Verfügung steht, empfehlen wir Ihnen eine Einbindung via den Videoportalen «Youtube» oder «Vimeo».
Wie Sie Videos via einem externen Videoportal einbinden finden Sie unter: «Widgets»
Achtung: Adobe Flash-Dateien werden von Apple nicht mehr unterstützt. Ihre Videos können deshalb auf iPhones und iPads nicht abgespielt werden. Auch hier empfehlen wir Ihnen eine Einbindung via den Videoportalen «Youtube» oder «Vimeo».