Hinweis
Die Einrichtung von einem Android E-Mail Client ist je nach benutztem Gerät und Programm unterschiedlich. Die dargestellten Bilder und aufgeführen Schritte weichen gegebenenfalls ab, die Einstellungen sind aber analog zu setzen.
1. Schritt
Öffnen Sie das Mail App.
Klicken Sie auf Neues Account hinzufügen oder allenfalls auf das "+"-Symbol.
2. Schritt
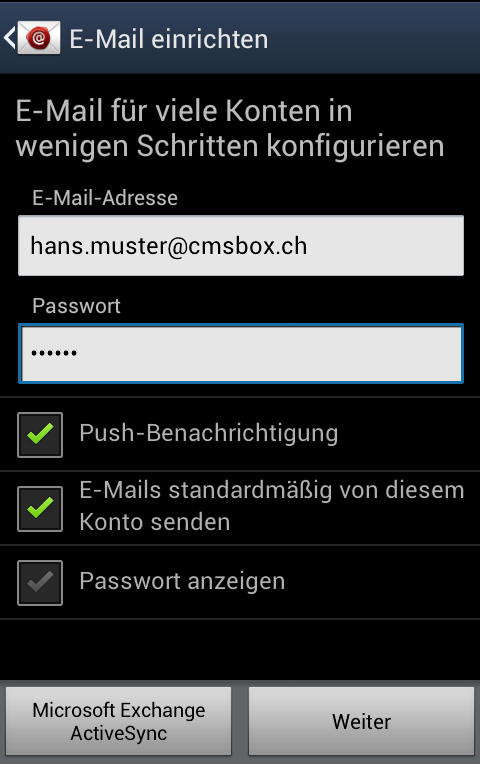
Geben Sie Ihre E-Mail Adresse sowie das dazugehörende Passwort ein.
Klicken Sie auf Weiter.
3. Schritt
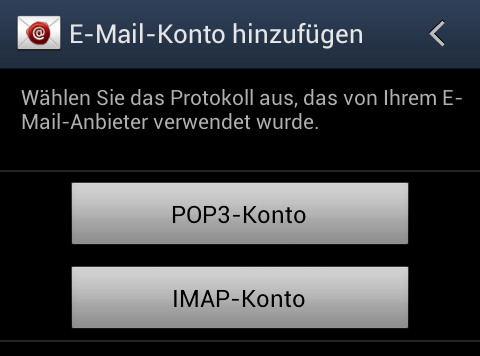
Wählen Sie POP3-Konto.
4. Schritt
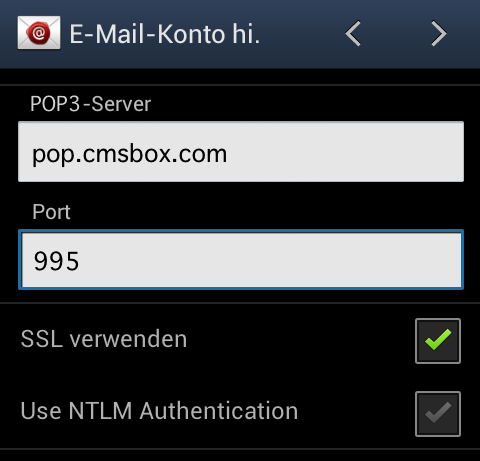
Markieren Sie die Checkbox SSL verwenden und geben Sie folgende Daten ein:
POP3-Server:
Port:
pop.cmsbox.com
995
Klicken Sie auf Weiter.
5. Schritt
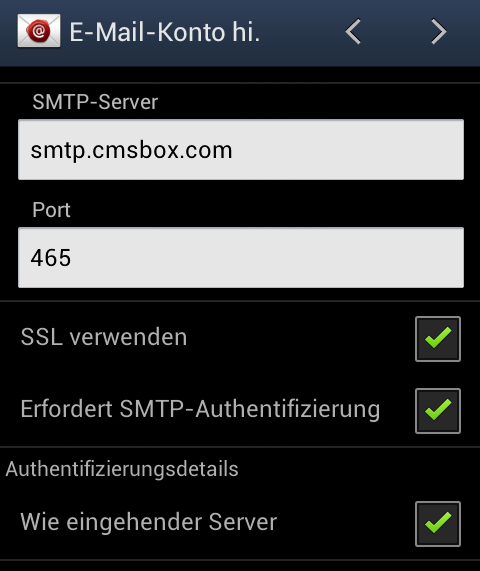
Markieren Sie die beiden Checkboxen SSL verwenden sowie SMTP-Authentifizierung verwenden und geben Sie folgende Daten ein:
SMTP-Server:
Port:
smtp.cmsbox.com
465
Klicken Sie auf Weiter.
6. Schritt
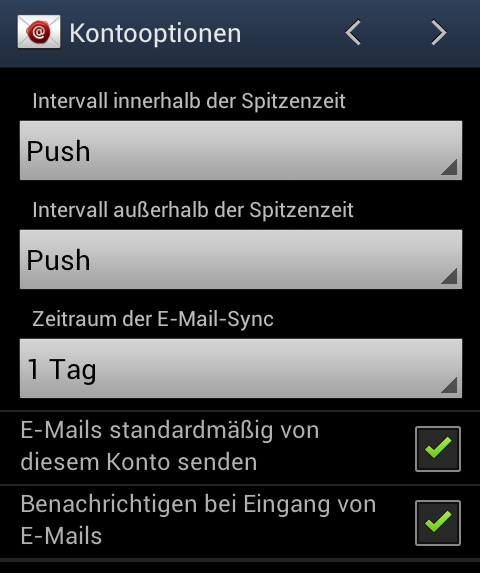
Nehmen Sie die persönlichen Einstellungen vor und klicken Sie auf Weiter.
7. Schritt
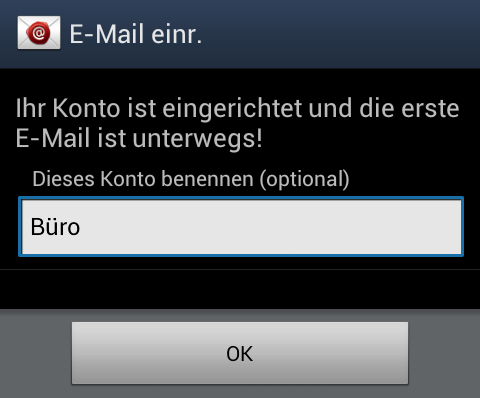
Geben Sie eine Beschreibung ein, um das Postfach von anderen, eingebundenen Postfächern klar zu unterscheiden.
Klicken Sie auf OK.
