1. Schritt
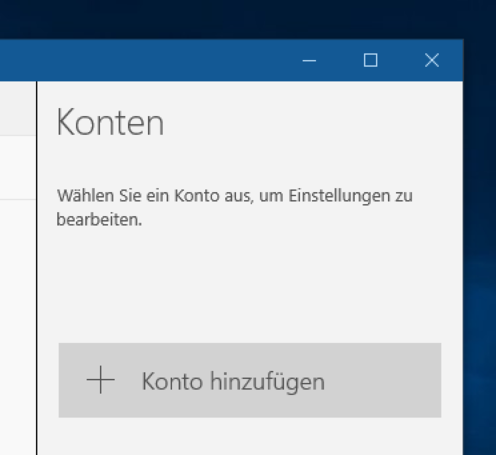
Klicken Sie auf Einstellungen und anschliessend auf Konten.
Wählen Sie Konto hinzufügen.
2. Schritt
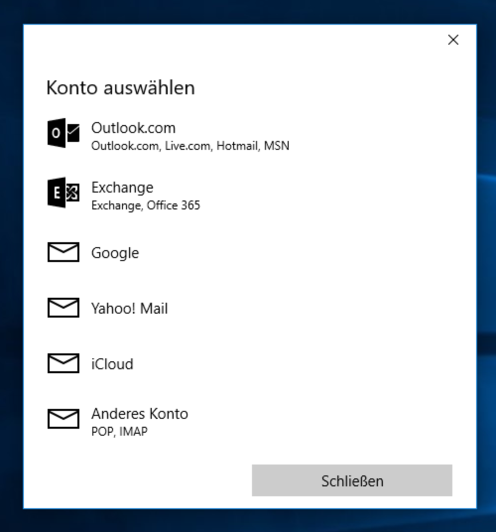
Wählen Sie Anderes Konto (POP, IMAP).
3. Schritt
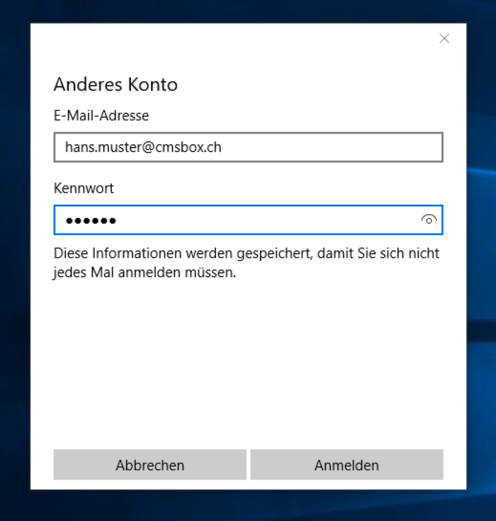
Geben Sie Ihre E-Mail-Adresse und das dazugehörende Passwort ein.
4. Schritt
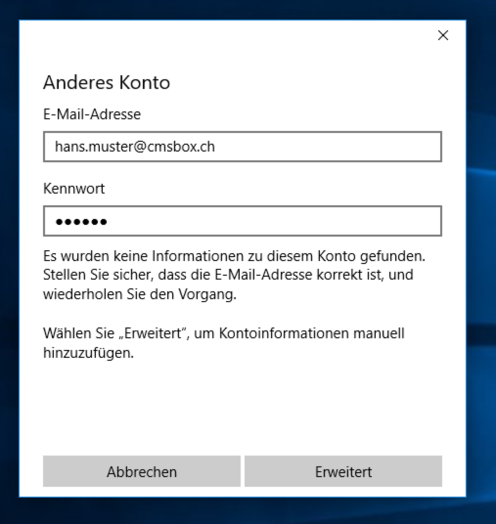
Klicken Sie mehrere Male auf Anmelden bzw. Versuchen Sie es noch einmal, bis die Option Erweitert erscheint und wählen Sie diese aus.
5. Schritt
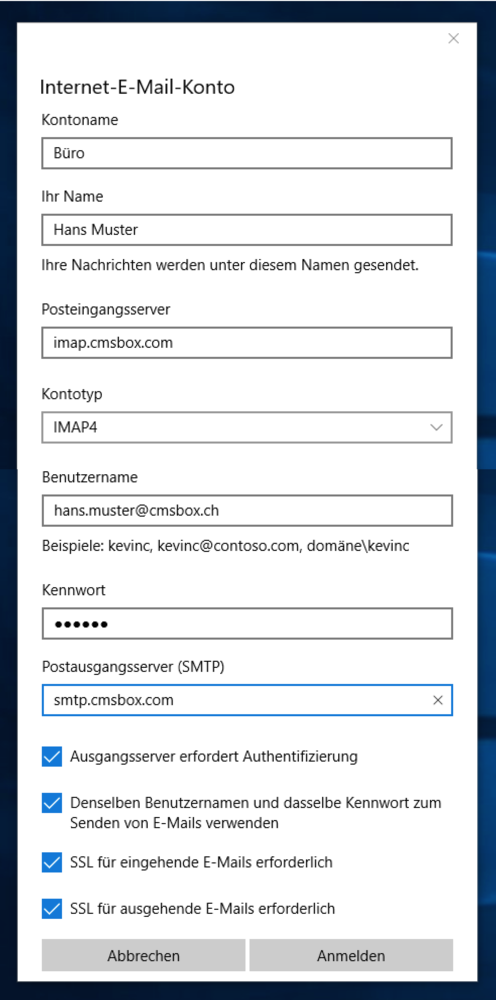
Tragen Sie folgende Daten ein:
Kontoname:
Posteingangsserver:
Kontotyp:
Benutzername:
Kennwort:
Postausgangsserver (SMTP):
eine Beschreibung, um das Postfach von anderen, eingebundenen Postfächern klar zu unterscheiden.
imap.cmsbox.com
IMAP4
Ihre E-Mail Adresse
das dazugehörende Passwort
smpt.cmsbox.com
Vergewissern Sie sich, dass alle vier Checkboxen markiert sind und klicken Sie auf Anmelden.
6. Schritt
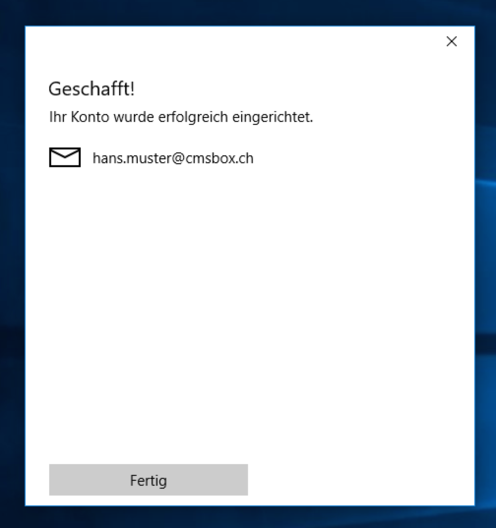
Klicken Sie auf Fertig.
