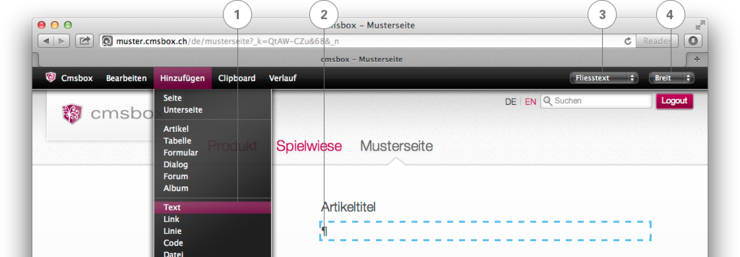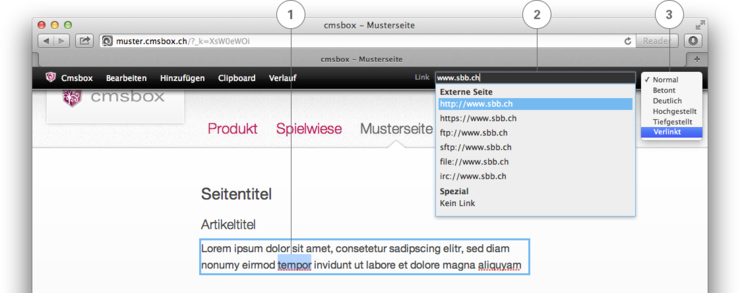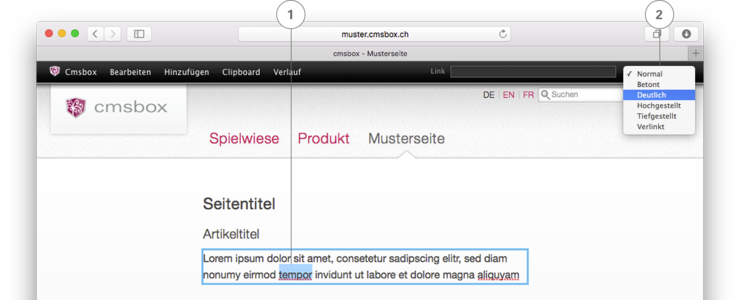Der Text
Um Seiteninhalt einzufügen, muss immer zuerst ein «Artikel» hinzugefügt werden. Anschliessend fügen Sie ein Textelement hinzu und schreiben den Inhalt direkt auf der Seite in das markierte Feld.
Text einfügen
Text Eigenschaften
Generell werden die spezifischen Eigenschaften jedes markierten Elementes auf der rechten Seite der Menüleiste angezeigt. Die Eigenschaften sind bei jedem Element anders und können individuell angepasst werden. Für Textelemente können Sie verschieden Textstile und Überschriften wählen (3) und analog zum Artikel lassen sich Textelemente ebenfalls breit oder schmal darstellen (4).
Textstile
Es stehen Ihnen folgende Darstellungsmöglichkeiten zur Verfügung:
Überschrift 1 betont deutlich verlinkt
Überschrift 2 betont deutlich verlinkt
Überschrift 3 betont deutlich verlinkt
Überschrift 4 betont deutlich verlinkt
Fliesstext betont deutlich verlinkt
Wichtig ! betont deutlich verlinkt
Blockzitat betont deutlich verlinkt
Fussnote betont deutlich verlinkt
Auflistung betont deutlich verlinkt
Eingerückt betont deutlich verlinkt
Hinweis: Die Schriftart, Schriftgrössen und die Darstellungsform sind frei wählbar und werden vorgängig vom Grafiker im Rahmen des Design-Konzepts definiert. Falls das Konzept keine weiteren Textstile vorsieht, werden die zusätzlichen Möglichkeiten nicht angezeigt.
Text verlinken
Unabhängig von den verschiedenen Darstellungsmöglichkeiten lassen sich einzelne Worte auch verlinken oder auf verschiedene Arten hervorheben.
Um einzelne Wörter oder Textpassagen zu verlinken, muss das Element markiert werden. Es erhält eine blau gestrichelte Umrandung. Durch einen erneuten Klick lässt sich der Text bearbeiten (blauer Rahmen). Markieren Sie mit der Maus das Wort (1) oder die ganze Textpassage und tippen Sie eine externe Internet-Adresse, eine Email-Adresse oder einen internen Seiten-Namen in das Linkfeld (2). Mit der Maus können Sie den gewünschten Eintrag aus der dynamischen Liste auswählen. Das Wort oder die Textpassage ist anschliessend «verlinkt» (3).
Hinweis: Sie können auch ganze Elemente verlinken. Fügen Sie dazu via «Hinzufügen» «Link» ein Link-Element ein. Mehr dazu finden Sie im Menü «Link».
Textlink entfernen
Markieren Sie mit der Maus das Wort oder die ganze Textpassage (siehe oben). Anschliessend können Sie in der Menüleiste oben rechts von «Verlinkt» wieder auf «Normal» stellen (3).
Text hervorheben
Ähnlich dem «Text verlinken» ist das Vorgehen, um Buchstaben, Wörter oder Textpassagen hervorzuheben («betont», «deutlich») und höher- oder tieferzustellen:
Markieren Sie das Textelement. Es erhält eine blau gestrichelte Umrandung. Durch einen erneuten Klick lässt sich der Text anpassen (blauer ausgezogener Rahmen). Markieren Sie nun das Wort oder die ganze Textpassage (1) und wählen Sie oben rechts in der Menüleiste «Betont», «Deutlich», «Hoch-» oder «Tiefgestellt» (2).
Hervorhebung entfernen
Markieren Sie das hervorgehobene Wort oder die ganze Textpassage erneut (1) und stellen Sie in der Menüleiste oben rechts wieder auf «Normal» (2).
Hinweis: Ihre Änderungen werden vom System automatisch gespeichert. Damit sie die Besucher aber dann auch sehen, sollten Sie nicht vergessen, noch zu «publizieren». Mehr dazu im Menü «Publizieren».