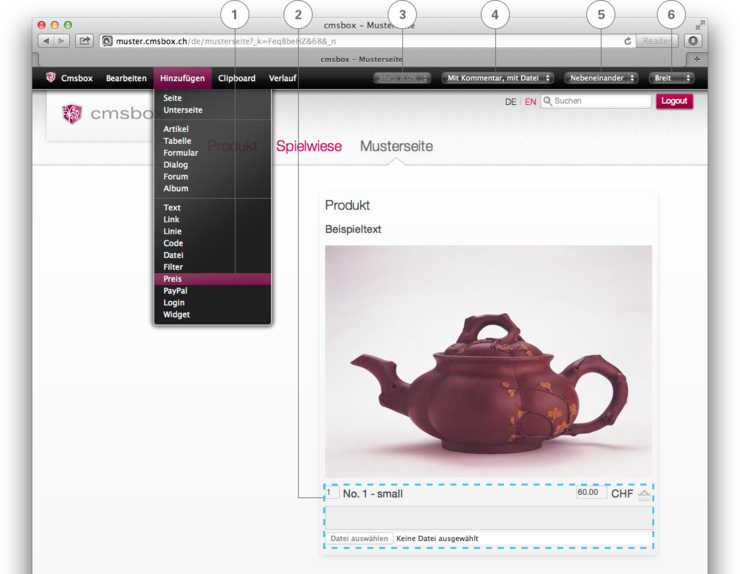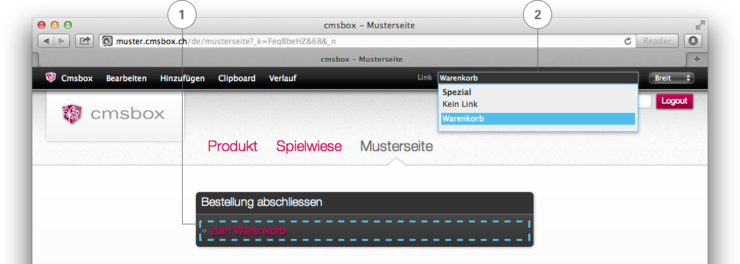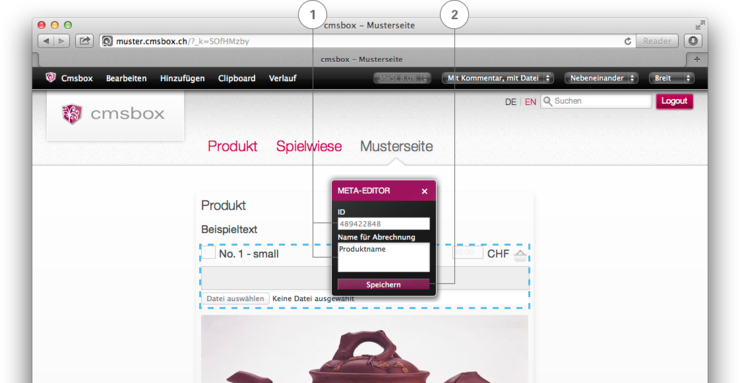Der Shop
Der Shop ist ein zusätzliches Modul und ist nicht im Basispaket inbegriffen. Shop-Elemente können nahtlos in die Webseite integriert werden und die Produkte können auf einer Seite oder gleichzeitig auf verschiedenen Seiten angeboten werden. Die Produkte werden direkt ausgewählt, im Warenkorb gespeichert und via PayPal oder per Rechnung bezahlt.
Es braucht nicht viel um einen funktionierenden Shop auf Ihrer Webseite einzurichten: Ein Produkt, ein Preis, einige «Shop Einstellungen» und fertig!
Fügen Sie immer zuerst einen neuen Artikel hinzu («Hinzufügen» «Artikel»). Ergänzen Sie den Artikel mit einem Artikeltitel und fügen Sie ein Bild, den dazugehörigen Text und ev. einen Link ein. Nun können Sie noch das Preis-Element hinzufügen:
Preis hinzufügen
Mit dem Befehl «Hinzufügen» «Preis» (1) ergänzen Sie Ihre Ware mit dem Preis-Element und via «Drag&Drop» positionieren Sie das Element an der gewünschten Stelle.
Markieren Sie das hinzugefügte Preiselement um es zu beschriften (blau gestrichelt). Durch einen erneuten Klick wird das Feld blau umrandet. Schreiben Sie nun den gewünschten Text direkt in das markierte Feld und ergänzen Sie das Preisfeld. Nach der Eingabe können Sie mit der Maus neben das bearbeitete Element klicken und alle Änderungen werden automatisch gespeichert.
In der Menüleiste oben rechts können nun noch die individuellen Einstellungen je Produkt vorgenommen werden:
MwSt. Satz (3)
Standardmässig ist der normale MwSt. Satz von 8.0% hinterlegt. Falls für Ihre Angebote mehrere Steuersätze gelten, können Sie in der Menüleiste (3) den Steuersatz individuell je Produkt anpassen.
Hinweis: Die Steuersätze für Ihren Shop hinterlegen Sie separat in den «Shop Einstellungen».
Mit oder ohne Kommentarfeld (4)
Ergänzen Sie den Bestellvorgang mit zusätzlichen Möglichkeiten:
«Einfach» – Produktbeschriftung mit Preisangabe und Warenkorb-Icon
«Mit Kommentar» – Produktbeschriftung mit Preisangabe, Warenkorb-Icon und Kommentarfeld. Beispiel: Der Kunde wünscht eine spezielle Abholzeit
«Mit Datei» – Der Bestellung kann noch eine Datei (z.B. ein Bild) angehängt werden. Beispiel: Sujet für das Bedrucken eines individuellen T-shirts.
«Mit Kommentar, mit Datei» – die umfassende Variante. Beispiele siehe oben.
Anordnung (5)
Wählen Sie im Dropdown-Menü wie Sie Ihr Preiselement anordnen. Das System bietet ihnen dazu zwei Möglichkeiten:
«Nebeneinander» – Anzahl, Produktbeschriftung, Preisangabe und Warenkorb-Icon sind nebeneinander auf der gleichen Linie platziert.
«Unterhalb» – Anzahl, Preisangabe und Warenkorb-Icon werden unterhalb der Produktbeschriftung platziert.
Darstellung (6)
Wie bei einem «Artikel» oder einem «Text» können Sie wählen, ob das Preiselement «Breit» oder «Schmal» angezeigt werden soll.
Hinweis: Innerhalb eines breiten Artikels lassen sich Preiselemente auch schmal darstellen.
Warenkorb
Um den Verkaufsprozess abzuschliessen, muss der Käufer im Warenkorb seine Angaben im Warenkorb hinterlegen und die Bestellung abschliessen. So richten Sie den Warenkorb ein:
Fügen Sie als erstes einen neuen Artikel hinzu («Hinzufügen» «Artikel»). Markieren Sie nun den neuen Artikel (blau umrandet) und fügen Sie via «Hinzufügen» «Link» dem Artikel einen Link bei.
Das Link-Element bleibt markiert (1). Geben Sie nun im Linkfeld oben rechts in der Menüleiste das Wort «Warenkorb» ein und wählen Sie mit der Maus den Eintrag aus der dynamischen Liste (2). Das System verlinkt nun automatisch auf die Eingabemaske des Warenkorbes.
Für eine optimale Darstellung auf der Webseite sollten Sie noch folgende Schritte vorzunehmen:
Den Artikeltitel vergeben (z.B. "Bestellung abschliessen")
Den Artikelstil bestimmen (Einfach, Kasten, Block, Kontur) – siehe auch «Artikel Eigenschaften»
Den Link beschriften (z.B. "zum Warenkorb").
Der Meta-Editor – für eine reibungslose Abrechnung
Mit dem Meta-Editor hinterlegen Sie für die angebotenen Produkte die Meta-Daten für die Abrechnung:
Die Identifikationsnummer (ID)
Namen für die Abrechnung
Markieren Sie in einem ersten Schritt das Preiselement (blau gestrichelt). Mit der rechten Maustaste öffnen Sie den Meta-Editor. Nun können Sie für das jeweilige Produkt die «ID» (Identifikationsnummer) und den «Namen für die Abrechung» (1) eingeben. Zum Schluss die Eingabe «speichern» (2).
Shop Einstellungen
Haben Sie Ihre Produkte auf der Webseite platziert und beschriftet? Damit Ihr Shop einwandfrei funktioniert, müssen Sie nun noch einige Anpassungen in den Shop Einstellungen vornehmen. Wie das geht, finden Sie im Menü «Cmsbox» «Shop Einstellungen».