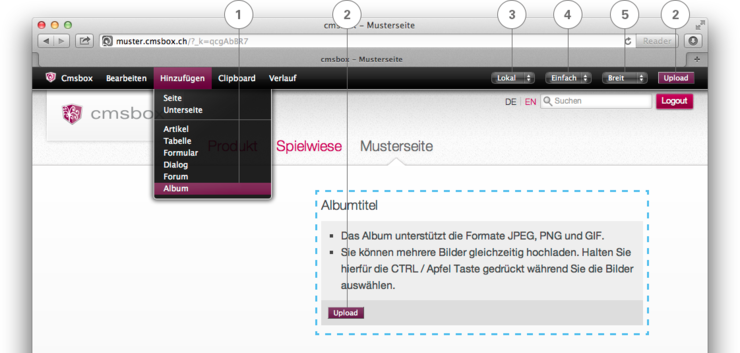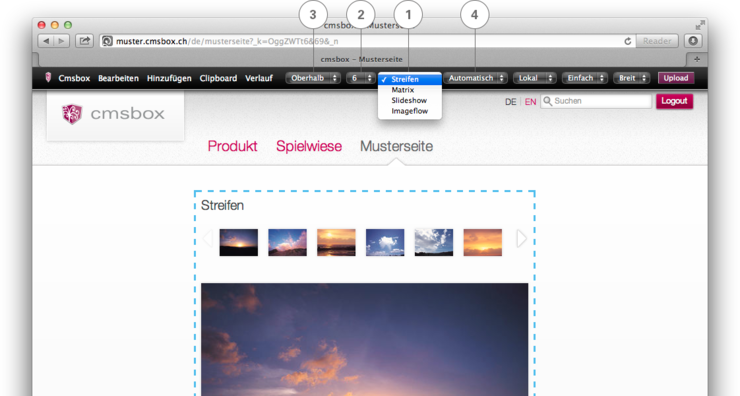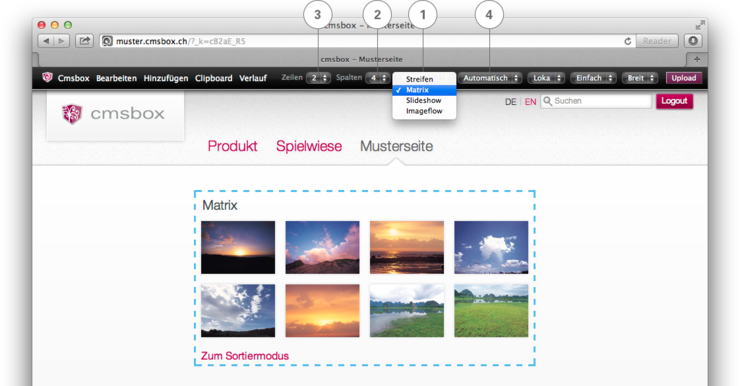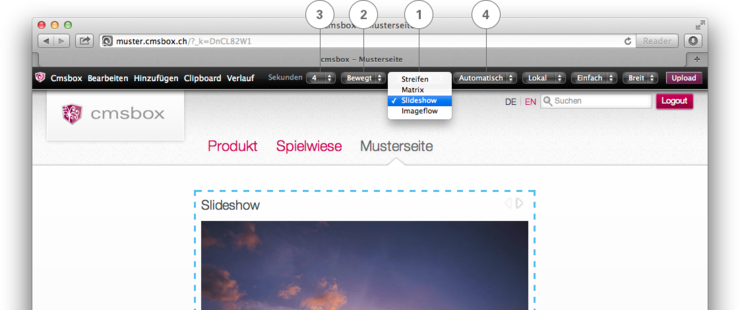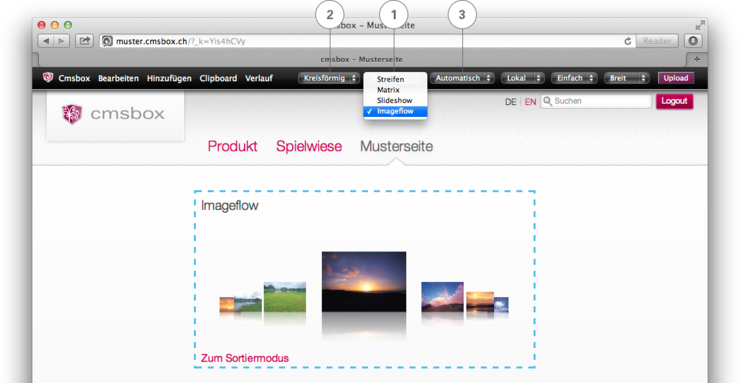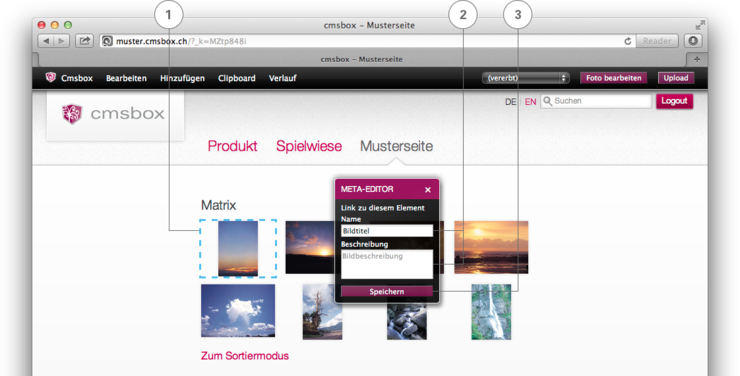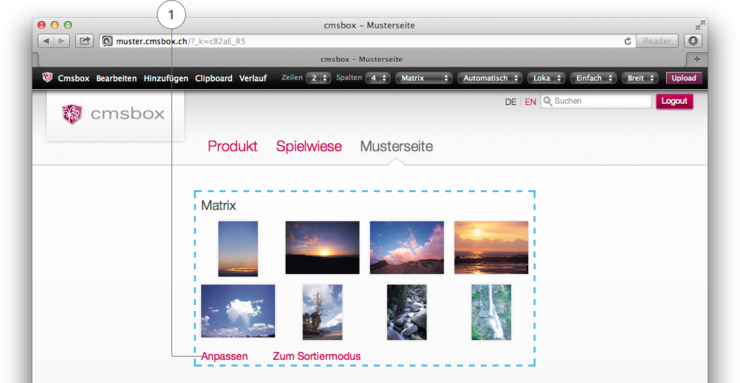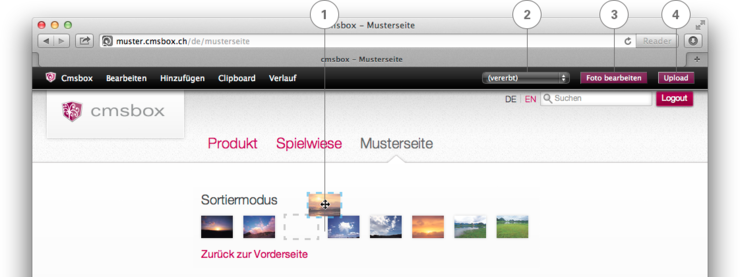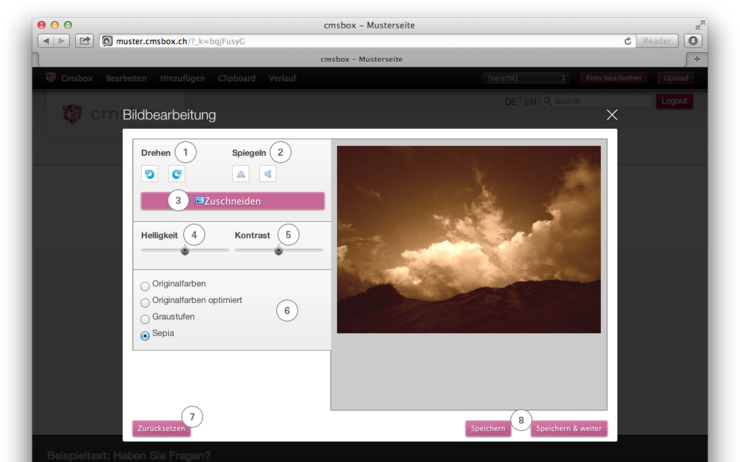Modul Album
Das Album ist ein zusätzliches Modul und ist nicht im Basispaket inbegriffen. Es dient der optimalen Darstellung von Bildern und funktioniert wie ein klassisches Fotoalbum – nur eben im Web. Das Album unterstützt die Formate JPEG, PNG und GIF.
Bilder können stapelweise hochgeladen und in verschiedenen Varianten dargestellt werden. Zur Bildbearbeitung stehen Funktionen wie Rotieren, Spiegeln und Zuschneiden des Bildes sowie die Möglichkeit zur Veränderung der Helligkeit und des Kontrastes online zur Verfügung.
Album hinzufügen
Via «Hinzufügen» «Album» (1) fügen Sie das Album ein. Auf der Seite erscheint das blau gestrichelte (markierte) Element. Klicken Sie auf den Button «Upload» (2) und wählen Sie gewünschten Bilder auf Ihrem Computer aus. Mit dem Befehl «Öffnen/Open» werden die Bilder ins Album auf der Webseite eingefügt. Das Album unterstützt die Formate JPEG, PNG und GIF.
Tipp: Sie können mehrere Bilder gleichzeitig hochladen. Halten Sie hierfür – während Sie die Bilder auswählen – die cmd/ctrl-Taste gedrückt.
Lokal / Global (3)
Wie bei einem «Artikel» können Sie bestimmen, ob das Album «Lokal» (nur auf der aktuellen Seite) oder «Global» (auf der aktuellen Seite, inkl. allen Unterseiten) angezeigt werden soll.
Stilelemente (4)
Wie bei einem «Artikel» wird das Album standardmässig ohne zusätzliches Stilelement angezeigt. Möglicherweise sieht Ihr Layout aber noch weitere Varianten vor:
«Einfach»: Das Album wird ohne zusätzliches Stilelement angezeigt.
«Kasten»: Das Album wird mit einem vom Grafiker definierten Rahmen angezeigt.
«Block»: Das Album wird mit einer vom Grafiker definierten Hintergrundfarbe angezeigt.
«Kontur»: Das Album wird mit einem vom Grafiker vordefinierten Muster angezeigt.
Falls keine zusätzlichen Artikelstile definiert wurden, sind die verschiedenen Varianten zwar ersichtlich, sie können aber nicht angewählt werden.
Anzeige breit oder schmal (5)
Innerhalb des vorgegebenen Layouts, können Sie ein Album «Breit» oder «Schmal» anzeigen lassen.
Darstellungsmodi
Das Album kann in vier verschiedenen Varianten dargestellt werden:
Als «Streifen» – Ein einzelnes Bild wird gross, die restlichen Bilder in einer kleineren Vorschau angezeigt.
Als «Matrix» – Die Bilder sind in einer Rasteransicht angeordnet.
Als «Slideshow» – Ähnlich einer Diashow wird nur jeweils ein Bild angezeigt
Als «Imageflow» – Ein Bild wird zentral dargestellt, die restlichen als Karussell links und rechts davon positioniert.
Die Wahl der Darstellung nehmen Sie oben rechts in der Menüleiste vor. Markieren Sie dazu vorgängig das ganze Album-Element (blau gestrichelt).
Streifen
Wählen Sie das Format «Streifen» (1) um ein einzelnes Bild gross und die restlichen Bilder in einer kleineren Vorschau ober- oder unterhalb anzuzeigen.
Anzahl angezeigte Bilder (2)
Bestimmen Sie die Anzahl der kleinen Bilder die angezeigt werden sollen. Es können 4, 6, 8 oder 10 kleine Bilder in der Vorschau angezeigt werden. Sind mehr Bilder vorhanden als in der Vorschau dargestellt, navigieren Sie ganz einfach mit den Pfeilen «nächste Seite» / «vorherige Seite» hin- und her. Die Pfeile sind links und rechst des Bildstreifens positioniert.
Streifen ober- oder unterhalb (3)
Bestimmen Sie, ob die Bildervorschau (kleine Bilder) «Oberhalb» oder «Unterhalb» dargestellt werden sollen.
Bilder «ohne Kompression» anzeigen (4)
Neben der richtigen Skalierung errechnet die cmsbox beim Hochladen der Bilder automatisch eine resourcenschonende Speicherung. Damit sollen lange Ladezeiten vermieden werden.
Je nach Bild reicht aber genau diese resourcenschonende Speicherung nicht und die Bilder werden leicht unscharf angezeigt. Aus diesem Grund kann die Kompression einzelner Bilder deaktiviert werden. Klicken Sie dazu im Dropdown-Menü auf «ohne Kompression» (4).
Hinweis: Setzen die Variante «Bild ohne Kompression» sparsam ein. Zugunsten einer schnelleren Ladezeit der Webseite. Und falls die Kompression dann doch einmal stört, kann Sie individuell je Bild ein- oder ausgeschaltet werden.
Matrix
Wenn Sie die «Matrix» (1) wählen, stellt das System Ihre Bilder in einer Rasteransicht dar.
Anzahl Zeilen (2)
Bestimmen Sie die Anzahl der Zeilen in der Rasteransicht. Sie können bis zu acht Zeilen anzeigen lassen. Sind mehr Bilder vorhanden als in der Vorschau dargestellt, navigieren Sie ganz einfach mit den Pfeilen «nächste Seite» / «vorherige Seite» hin- und her. Die Pfeile sind unterhalb des Bildrasters positioniert.
Anzahl Spalten (3)
Bestimmen Sie die Anzahl der Spalten des Rasters. Es können bis zu acht Spalten angezeigt werden. Sind mehr Bilder vorhanden als in der Vorschau dargestellt, navigieren Sie ganz einfach mit den Pfeilen «nächste Seite» / «vorherige Seite» hin- und her. Die Pfeile sind unterhalb des Bildrasters positioniert.
Bilder «ohne Kompression» anzeigen (4)
Neben der richtigen Skalierung errechnet die cmsbox beim Hochladen der Bilder automatisch eine resourcenschonende Speicherung. Damit sollen lange Ladezeiten vermieden werden.
Je nach Bild reicht aber genau diese resourcenschonende Speicherung nicht und die Bilder werden leicht unscharf angezeigt. Aus diesem Grund kann die Kompression einzelner Bilder deaktiviert werden. Klicken Sie dazu im Dropdown-Menü auf «ohne Kompression» (4).
Hinweis: Setzen die Variante «Bild ohne Kompression» sparsam ein. Zugunsten einer schnelleren Ladezeit der Webseite. Und falls die Kompression dann doch einmal stört, kann Sie individuell je Bild ein- oder ausgeschaltet werden.
Slideshow
Die «Slideshow» (1) funktioniert wie eine Diashow. Es wird jeweils nur ein Bild angezeigt. Der Wechsel zum nächsten Bild funktioniert automatisch, kann aber auch manuell vorgenommen werden.
Art des Bildwechsels (2)
Bestimmen Sie die Art des Bildwechsels. Das System bietet folgende Möglichkeiten:
«Manuell» – der Bildwechsel geschieht nicht automatisch. Der Besucher nimmt den Bildwechsel durch einen Klick auf die Pfeile («Vorheriges Bild» / «Nächstes Bild») selber vor.
«Überblenden» – automatischer Bildwechsel.
«Sliding» – automatischer Bildwechsel.
«Bewegt» – automatischer Bildwechsel.
Am besten probieren Sie die verschiedenen Varianten einfach mal aus.
Hinweis: «Sliding» und «Bewegt» zeigen jeweils nur einen Ausschnitt des aktuellen Bildes, da das Modul einen Rahmen mit fixer Grösse vorgibt. Ist das ausgewählte Bild kleiner als die empfohlene Mindestgrösse, erscheint in der Menüleiste ein «Warnhinweis».
Zeitspanne zwischen den Bildwechseln (3)
Wenn Sie sich für «Überblenden», «Sliding» oder «Bewegt» entscheiden, wird nach der von Ihnen bestimmten Zeitspanne automatisch zum nächsten Bild umgeschaltet. Bestimmen Sie die Sekunden bis zum nächsten Bildwechsel.
Bilder «ohne Kompression» anzeigen (4)
Neben der richtigen Skalierung errechnet die cmsbox beim Hochladen der Bilder automatisch eine resourcenschonende Speicherung. Damit sollen lange Ladezeiten vermieden werden.
Je nach Bild reicht aber genau diese resourcenschonende Speicherung nicht und die Bilder werden leicht unscharf angezeigt. Aus diesem Grund kann die Kompression einzelner Bilder deaktiviert werden. Klicken Sie dazu im Dropdown-Menü auf «ohne Kompression» (4).
Hinweis: Setzen die Variante «Bild ohne Kompression» sparsam ein. Zugunsten einer schnelleren Ladezeit der Webseite. Und falls die Kompression dann doch einmal stört, kann Sie individuell je Bild ein- oder ausgeschaltet werden.
Imageflow
Die Variante «Imageflow» ist eine etwas andere Darstellungsform. Die Bildfolge wird als Karussell angezeigt. Zur Auswahl stehen zwei Möglichkeiten: Wiederum rechts oben in der Menüleiste bestimmen Sie, ob das Karusell «kreisförmig» oder «linear» dargestellt werden soll. Wird der Tab in der Toolbar auf Kreisförmig gesetzt, wird das letzte Bild der Reihe an das erste angefügt. Die animierte Bilderreihe zeigt sich somit dem Besucher als Endlos-Schlaufe. Bei der linearen Variante wählen Sie zusätzlich die Positionierung der Bilder innerhalb des Karussells («Links», «Mitte», «Rechts» oder «Zufällig»). Ausprobieren lohnt sich.
Darstellung (2)
Es stehen Ihnen zwei Möglichkeiten zur Auswahl:
«Kreisförmig» – Die Bilderreihe bildet einen Kreis und wird als Endlos-Schlaufe wahrgenommen.
«Linear» – Die Bilder werden in einer Reihe angezeigt.
Bei der linearen Variante wählen Sie zusätzlich die Position der Bilder innerhalb des Karussells («Links», «Mitte», «Rechts» oder «Zufällig»). Ausprobieren lohnt sich.
Bilder «ohne Kompression» anzeigen (3)
Neben der richtigen Skalierung errechnet die cmsbox beim Hochladen der Bilder automatisch eine resourcenschonende Speicherung. Damit sollen lange Ladezeiten vermieden werden.
Je nach Bild reicht aber genau diese resourcenschonende Speicherung nicht und die Bilder werden leicht unscharf angezeigt. Aus diesem Grund kann die Kompression einzelner Bilder deaktiviert werden. Klicken Sie dazu im Dropdown-Menü auf «ohne Kompression» (3).
Hinweis: Setzen die Variante «Bild ohne Kompression» sparsam ein. Zugunsten einer schnelleren Ladezeit der Webseite. Und falls die Kompression dann doch einmal stört, kann Sie individuell je Bild ein- oder ausgeschaltet werden.
Bilder beschriften
Markieren Sie das hochgeladene Bild (1). Mit der rechten Maustaste öffnen Sie den «Meta-Editor» um «Name» (2) und Bild-«Beschreibung» (2) zu vergeben. Anschliessend die Eingaben «speichern» (3) und den Meta-Editor wieder schliessen. Bildtitel und -beschreibung müssen einzeln pro Bild vergeben werden.
Bildgrösse anpassen
Der Link «Anpassen» (1) erscheint nur, wenn Sie Bilder mit unterschiedlicher Grösse hochgeladen haben. Durch einen einmaligen Klick auf den Link optimiert das System die Bilder – soweit möglich – auf die empfohlene Mindestgrösse. Die Optimierung dient dazu, die Übergänge bei den automatischen Bildwechseln («Überblenden», «Sliding», «Bewegt») zwischen den einzelnen Bildern zu verbessern.
Bilder sortieren und bearbeiten
Haben Sie die Bilder in der falschen Reihenfolge hochgeladen? Kein Problem. Wechseln Sie in den «Sortiermodus» und positionieren Sie sie mittels «Drag&Drop» neu (1). Durch einen Klick auf «Zurück zur Vorderseite» wechseln Sie wieder in die Album Ansicht.
Wenn Sie im «Sortiermodus» ein Bild markieren (blau gestrichelt), finden Sie oben rechts in der Menüleiste die Detaileinstellungen um die hochgeladen Bilder zu bearbeiten:
Bilder «ohne Kompression» anzeigen (2)
Deaktivieren Sie die Kompression einzelner Bilder. Klicken Sie dazu im Dropdown-Menü auf «ohne Kompression» (2).
Foto bearbeiten (3)
Markieren Sie im «Sortiermodus» ein einzelnes Bild (blau gestrichelt) und klicken Sie oben rechts in der Menüleiste auf den Button «Foto bearbeiten» (3). Ein Klick auf den Button öffnet die «Lightbox» in welcher das Foto analog zu anderen Bildbearbeitungsprogrammen bearbeitet werden kann (siehe «Bildbearbeitung»).
Upload (4)
Fehlen noch Bilder im Album? Via «Upload» ergänzen Sie Ihr Album mit zusätzlichen Bildern.
Bildbearbeitung
Drehen (1)
Mit einem Klick auf den linken Button drehen Sie das Bild nach links («Links drehen»), mit einem Klick auf den rechten Button nach rechts («Rechts drehen»). Der Befehl kann beliebig oft wiederholt werden.
Spiegeln (2)
Mit einem Klick auf den jeweiligen Button können Sie das Bild entweder «Horizontal» (links) oder «Vertikal» (rechts) spiegeln (gespiegelt anzeigen lassen). Mit einem erneuten Klick auf den gleichen Button machen Sie die Aktion rückgängig.
Zuschneiden (3)
Klicken Sie auf den Button «Zuschneiden» um das Bild zuzuschneiden. Der ausgewählte Bildauschnitt wird angezeigt, der Rest des Bildes erscheint abgedunkelt. Sie können nun den Bildausschnitt Ihren Wünschen entsprechend anpassen:
Mit der Maus den ganzen Ausschnitt packen und per Drag&Drop an der gewünschten Stelle positionieren.
Klicken Sie mit der Maus auf eines der kleinen Quadrate welches den Bildausschnitt definiert und passen Sie den Ausschnitt auf die gewünschte Form und Grösse an.
Klicken Sie anschliessend auf «Ok» um die Änderungen zu übernehmen.
Helligkeit (4)
Verändern Sie die Helligkeit des Bildes, in dem Sie den Regler nach rechts (hell) oder links (dunkel) verschieben.
Kontrast (5)
Verändern Sie den Kontrast des Bildes, in dem Sie den Regler mit der Maus nach links (weniger Kontrast) oder rechts (mehr Kontrast) verschieben.
Farbtöne (6)
Sie können das Bild entweder in den «Originalfarben» belassen oder aber aus folgenden Möglichkeiten wählen:
«Originalfarben optimiert» – die Farbsättigung des Bildes wird erhöht und abgespeichert.
«Graustufen» – das Bild wird in Grautönen (schwarz/weiss) abgespeichert.
«Sepia» – das Bild wird im Sepia-Farbton (braun- bis grauschwarz) abgespeichert.
Änderungen zurücksetzen (7)
Mit einem Klick auf «Änderungen zurücksetzen» machen Sie sämtliche vorgenommenen Änderungen rückgängig.
Änderungen speichern (8)
Drücken Sie zum Schlus «Speichern» um die Änderungen zu übernehmen. Wenn Sie «Speichern & weiter» wählen, werden die Änderungen gespeichert und Sie wechseln direkt zum nächsten Bild des Albums.