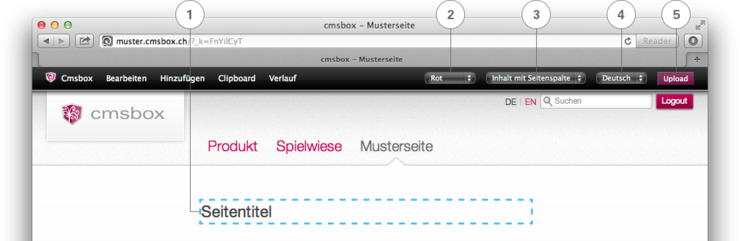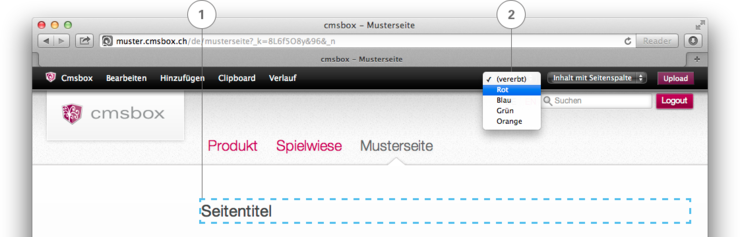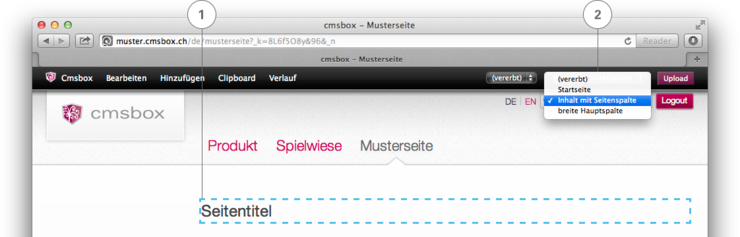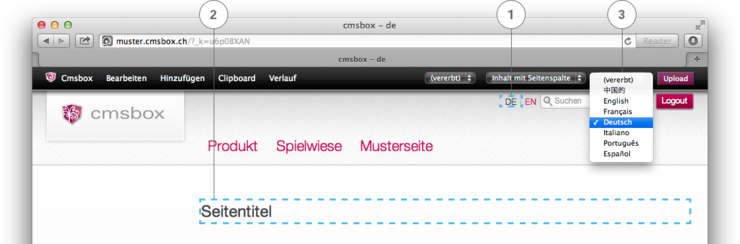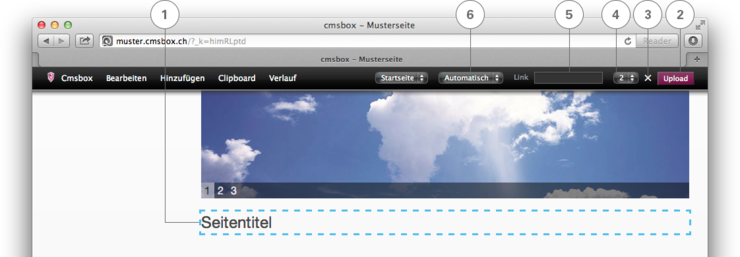Der Seitentitel (1)
Der «Seitentitel» hat in der cmsbox eine wichtige Funktion. Via Seitentitel gestalten Sie die jeweilige Seite. Sie wählen die «Seitenfarbe» (2), bestimmen das «Seitenlayout» (3), stellen in der Sprachnavigation die «Sprache» der Seite ein (4) und laden via «Upload» (5) Stimmungsbilder (Mood) hoch.
Seitenfarbe einstellen (2)
Je nach Design-Konzept Ihrer Webseite kann über den Seitentitelder jeweiligen Seite die Seitenfarbe angepasst werden.
Markieren Sie dazu den Seitentitel (1) um (falls vorhanden) die «Seitenfarbe» (2) auszuwählen. Anschliessend können Sie Inhalt erfassen oder die Seite «publizieren».
Seitenlayout auswählen (3)
Um das Layout der Seite zu bestimmen, müssen Sie den Seitentitel der jeweiligen Seite markieren (1). Nach dem Einfügen einer neuen Seite ist der Seitentitel mit dem Symbol «¶» gekennzeichnet. Sofern mehrere Layouts vorhanden sind, finden Sie oben rechts in der Menüleiste ein Auswahlfeld (2) mit den verschiedenen Layout-Vorlagen (z.B. «Inhalt mit Seitenspalte»).
Nach der Wahl des Layouts können Sie die Seite mit dem Seitentitel beschriften (1).
Hinweis: Über wieviele Layouts Ihre Webseite verfügt, ist abhängig vom Design und Konzept Ihres Web-Auftrittes. Dafür verantwortlich ist Ihr Grafiker/Design-Partner. Bitte besprechen Sie mit Ihm eine allfällige Erweiterung.
Sprache einstellen (4)
Mit der Sprachnavigation veröffentlichen Sie Ihre Webseite in weiteren Sprachen. Mit dieser übergeordneten Navigationsebene können Sie die gesamten Inhalte Ihrer Webseite in beliebig vielen Sprachen anbieten.
Hinweis: Die Sprachnavigation ist ein zusätzliches Modul und nicht im Basispaket inbegriffen. Die Spracheinstellung kann deshalb nur vorgenommen werden, wenn für Ihre Webseite das Modul «Sprachnavigation» bestellt wurde.
Wie Sie einen Menüpunkt für die Anzeige Ihrer Webseite in einer zusätzlichen Sprache einrichten, finden Sie unter: «Duplizieren».
Nachdem Sie den Menübaum für die zusätzliche Sprache dupliziert haben, müssen Sie noch die entsprechende Sprache eingestellen. Sie geben damit dem System die nötigen Meta-Informationen, damit Besucher, welche die Webseite nicht in der vordefinierten Standardsprache öffnen, die Informationen in der gewünschten Sprache erhalten.
Und so geht's: Markieren Sie den anzupassenden Sprachnavigationspunkt (1). Sie befinden sich nun im Navigationsbaum der zusätzlichen Sprache. Markieren Sie dann den Seitentitel (2). Anschliessend müssen Sie nur noch oben rechts in der Menüleiste die entsprechende Sprache anwählen (3) und – wichtig – die Seite «publizieren».
Hinweis: Die Sprache muss auf der Sprachnavigation eingestellt werden und kann innerhalb der selben Sprache (auf Unterseiten) nicht mehr gewechselt werden.
Upload Stimmungsbilder (5)
Falls das Design-Konzept Ihrer Webseite grosse Stimmungsbilder vorsieht, können Sie ein einzelnes Bild (Mood) oder mehrere Bilder als wechselnde Bildfolge (Mulitmood) hochladen.
Markieren Sie den Seitentitel (1). Der Seitentitel ist mit dem Symbol «¶» gekennzeichnet. Via «Upload»-Button (2) ganz rechts oben in der Menüleiste können Sie das Bild hochladen. Wie Sie die einzelnen Einstellungen vornehmen, sehen Sie im Menüpunkt «Mood/Multimood einrichten» weiter unten.
Mood/Multimood einrichten
Ergänzen Sie Ihre Webseite mit einzelnen grossen Stimmunsbildern, automatisch wechselnden Bildfolgen (Diashow) oder Flashanimationen. Es können beliebig viele Bilder hochgeladen werden und die einzelnen Bilder können separat verlinkt werden.
Achtung: Diese Funktion steht nur bei Webseiten mit entsprechendem Layout zur Verfügung und die Bilder sollten die für den Bereich vorgesehene Grösse haben.
Seitentitel markieren (1) – Layout auswählen
Markieren Sie den Seitentitel (1). Nach dem Einfügen einer neuen Seite ist der Seitentitel mit dem Symbol «¶» gekennzeichnet. Sofern mehrere Layouts vorhanden sind, finden Sie oben rechts in der Menüleiste das Auswahlfeld mit den verschiedenen Layout-Vorlagen. Wählen Sie nun jenes Layout, welches Stimmungsbilder vorsieht (z.B. «Startseite mit Multimood»). Siehe auch: «Seitenlayout auswählen».
Bild hinzufügen (2)
Nach der Auswahl des Multimood-Layouts ändert sich die Menüleiste. Via «Upload»-Button (2) ganz rechts oben in der Menüleiste können Sie nun die einzelnen Bilder hochladen. Die Reihenfolge des Uploads gibt vor, in welcher Reihenfolge die Dateien abgespielt werden. Mit jeder hinzugefügten Datei erhöht sich die Zahl (4) neben dem Button «Upload».
Tipp: Die Bilder werden in der Reihenfolge des Uploads angezeigt. Gerne stellen wir Ihnen auf Wunsch die Funktion "Random" ein. Die Bilder werden anschliessend in zufälliger Reihenfolge angezeigt.
Bild löschen (3)
Haben Sie ein falsches Bild, oder eines zuviel hochgeladen? Oder möchten Sie ein Bild ersetzen? Wählen Sie im «Zahlen-Tab» (4) das gewünschte Bild und klicken Sie auf das «X» (3). Das Bild wird gelöscht.
Bild(er) anzeigen (4)
Durch das Anklicken einer Zahl im «Zahlen-Tab» (4) wählen Sie das gewünschte Bild an. Das Bild wird Ihnen auf der Webseite angezeigt und Sie können überprüfen, ob das Bild in der dargestellten Form Ihren Wünschen entspricht. Die Bilder erscheinen in der Reihenfolge des Uploads.
Bilder verlinken (5)
Um die einzelnen Bilder zu verlinken, wählen Sie das Bild via «Zahlen-Tab» (4), markieren es (blau gestrichelt) und tippen eine externe Internet-Adresse oder einen internen Seitennamen (für die Verlinkung innerhalb Ihrer Webseite) in das Linkfeld (5) oben rechts in der Menüliste. Wählen Sie anschliessend mit der Maus den gewünschten Eintrag aus der dynamischen Liste.
Siehe auch: «Link / Elemente verlinken»
Bilder «ohne Kompression» anzeigen (6)
Neben der richtigen Skalierung errechnet die cmsbox beim Hochladen der Bilder «automatisch» eine resourcenschonende Speicherung. Damit sollen lange Ladezeiten vermieden werden.
Je nach Bild reicht aber genau diese resourcenschonende Speicherung nicht und die Bilder werden leicht unscharf angezeigt. Aus diesem Grund kann die Kompression einzelner Bilder deaktiviert werden. Klicken Sie dazu im Dropdown-Menü auf «ohne Kompression» (6).
Hinweis: Setzen die Variante «Bild ohne Kompression» sparsam ein. Zugunsten einer schnelleren Ladezeit der Webseite. Und falls die Kompression dann doch einmal stört, kann Sie individuell je Bild ein- oder ausgeschaltet werden.
Bilder beschriften
Markieren Sie via «Zahlen-Tab» (4) das hochgeladene Bild. Mit der rechten Maustaste öffnen Sie den «Meta Editor». Im Feld «Name» können Sie nun den Bildtitel für das jeweilige Bild vergeben. Nach jeder Eingabe «speichern» und am Ende den Meta-Editor wieder schliessen. Der Bildtitel (Tooltip) erscheint, wenn Sie im Ansichtsmodus mit der Maus über das Bild fahren.
Siehe auch: «Bilder beschriften»
Multimood auf Unterseite «vererben»
Wie bei anderen Layouts, wird auch das Multimood-Layout auf angehängte Unterseiten vererbt. Der Vorteil daran: Wenn Sie auf einer höheren hierarchischen Ebene bereits einen «Multimood» eingerichtet haben, muss auf der Unterseite nicht alles noch einmal gemacht werden.
Mood-Bilder auf Unterseite auswechseln
Mood-Bilder können auf Unterseiten individuell angepasst oder ausgewechselt werden. Markieren Sie dazu den Seitentitel (1) der jeweiligen Unterseite. Der Seitentitel ist mit dem Symbol «¶» gekennzeichnet. Via «Upload»-Button (2) ganz rechts oben in der Menüleiste können Sie nun neue Bilder hochladen. Wie Sie die alten Bilder löschen finden Sie hier.